Introduction Ever since Exchange 2007 SP1 was released and Exchange admins and consultants started to deploy Exchange 2007 on Windows Server 2008 based servers, there has been a lot of frustration and complains about the inability to perform Exchange-aware backups and restores using Windows Server Backup. Small and medium organizations (SMORGs) are the ones who feel they have been left out in the cold over the decision to not provide a native backup solution for Exchange 2007 SP1 on Windows Server 2008. LORGs (large organizations) did not really care since they typically use a backup solutions such as Microsoft Data Protection Manager (DPM) or one provided by a 3rd party vendor. The Exchange Product group took the negative feedback on this topic very seriously and explained why they, unlike the case with Exchange 2007 RTM and previous versions of Exchange Server, decided not to include an Exchange-aware backup plug-in with Exchange 2007 SP1. Judging from threads and posts all over the Exchange communities, an explanation for why this decision was taken was not enough.
A solution had to be found. Just look at all the comments on of the MS Exchange Team blog.
At the TechEd IT Pro conference in North America back in June 2008, Scott Schnoll form the UE team within the Exchange Product group made a very interesting announcement. He informed the attendees of his Exchange 2007 SP1 Tips and Tricks session that Microsoft had decided to provide a VSS-based plug-in for Windows Server Backup in Windows Server 2008 that will enable customers to take Exchange-aware VSS backups on Windows Server 2008.

Scott also on his blog. That was back in June 2008. Fast forward to May 2009. After a lot of questions in the different Exchange communities around expected ship time of the new VSS plug-in, was posted over at Scott Schnoll’ s blog. The blog post explains that the VSS plug-in would be included with Exchange 2007 Service Pack 2.
The Exchange Product group also posted on the MS Exchange Team blog, which in general talked about Exchange 2007 SP2, but also mentioned that an Exchange-aware VSS plug would be included with this service pack. Around the same time that Exchange 2007 SP2 was released, we published a in which I explain how you perform backups and restores using the volume snapshot (VSS) plug-in included with this service pack. But what about Exchange 2010? Will a similar plug-in be available with this Exchange Server version, which is nearing RTM? The answer is yes.
And in fact this is exactly what I am going to cover in this article. So sit back and grab a nice cup of fresh coffee and carry on reading. Note: Some of the sections in this article may look very similar to those in the Exchange 2007 SP2 specific article. This is because the plug-in between these two Exchange server versions are close to identical. Test environment For the purpose of this article I used two Exchange 2010 (standard edition) servers running on top of Windows Server 2008 R2. The reason why they run Windows 2008 R2 Enterprise edition is because the VSS plug-in also works with mailbox databases on the Exchange 2010 Mailboxes servers’ part of a Database Availability Group. Yes, you heard that right.
You do not necessarily need to run out and buy Microsoft Data Protection Manager (DPM) or a similar backup solution in order to back up your DAG protected mailbox databases. Note: Although the Exchange 2010 VSS plug-in is capable of backing up DAG protected mailbox databases, it is important to note that you only can perform the backup or restore via an active database. This means that if one of your mailbox databases should fail-over to another server, the next backup job on the server that originally held the active database copy would fail. As shown in Figure 1, a total of three active mailbox databases exist on the server we will back up in this article. As you can see, each database have two passive copies. Figure 1: Exchange 2010 Mailbox Databases In Figure 2, there are a total of three LUNs each storing both a mailbox database and the associated log stream. Figure 2: Storage Group and Database LUNs As you may notice, each LUN has been presented to Windows Server using drive letters.
Exchange Server Guide With Snapshot Of Screen
Note though that I could have used mount points if Exchange 2010 was installed on Windows Server 2008 R2 and not Windows Server 2008 SP2. Mount points are currently not supported by the Exchange VSS plug-in, when installed on Windows Server 2008 SP2. You can read more about this issue in where I uncover the Exchange 2007 SP2 version of the VSS plug-in. Limitations Limitations you should be aware of are listed below (except for the lack of support for LUNs presented via mount points, the list is the same):.
When performing a restore, you must restore all DBs located on the same LUN together. If you have multiple DBs on a given LUN, it is all or nothing. I will show you how this is done in the second part of this multi-part series. Installing the Window Server 2008 Backup Features Okay, so now that you have installed the Exchange 2010 Mailbox role on a server (and perhaps even added it as a member in a DAG), the first thing you want to do is to enable the Windows Server Backup features in Windows Server 2008. You can do this using ServerManagerCMD.exe or the Server Manager console. When using the Server Manager console, you just click “Add Features” and check “Windows Server Backup Features” as shown in Figure 4. Note: If you are using Windows Server 2008 R2, you can use the new Add-Feature PowerShell cmdlet.
Exchange Server Guide With Snapshot Photo
ServerManagerCMD.exe has been deprecated in Windows Server 2008 R2. Figure 4: Installing Windows Server Backup Features Click “Next” and then “Install”. Figure 5: Confirm Installations Selections When the Windows Server Backup Feature has been installed, click “Close” and then exit the Server Manager console. Figure 6: Windows Server Backup Features installed successfully Performing a backup Now that both the Exchange 2010 Mailbox role has been installed and the Windows Server Backup features have been enabled in Windows Server 2008 (R2), let us launch Windows Server Backup. You do this by clicking Start Administrative tools and selecting “Windows Server Backup” as shown in Figure 7. Figure 7: Launching Windows Server Backup In the Windows Server Backup console we can choose to create a backup schedule or just take a backup once. In this article we will do the latter, so click “Backup Once” in the Action pane as shown in Figure 8.
Figure 8: Selecting “Backup Once” in the Windows Server Backup Console On the “Backup Options” page, click “Next”. Figure 9: Backup Options page Since we do not want to back up the System volume in this backup job, choose “Custom” and then click “Next”. Figure 10: Selecting “Custom” on the backup configuration page Now de-select “Enable system recovery” and then check LUNs holding the databases and log streams, you want to backup. Click “Next”. Note: If you have databases and logs located on separate LUNs, be sure to check both the DB and log LUNs. Figure 11: Selecting DB/Log LUNs We now need to specify where you want to store the backup. As mentioned earlier in this article, we can either store it on a local disk or on a remote network share.
For the sake of this article we will use a remote network share as shown in Figure 12. When ready click “Next”. Figure 12: Selecting to back up to a remote network share Now specify the path to the remote network share and click “Next”. Figure 13: Specifying the path to the remote network share On the “Specify advanced option” page, select VSS Full Backup and click “Next”. If you choose “VSS copy backup”, the log files will not be truncated. Figure 14: Selecting VSS full backup On the “Confirmation” page, click “Backup” in order to begin the backup.
Figure 15: Confirmation page Windows Server Backup will now to a consistency check of the databases. Figure 16: Running consistency check for Exchange When the consistency check has completed, the backup of each LUN will begin. Figure 17: Backup in progress When the backup has completed, click on “Close”.
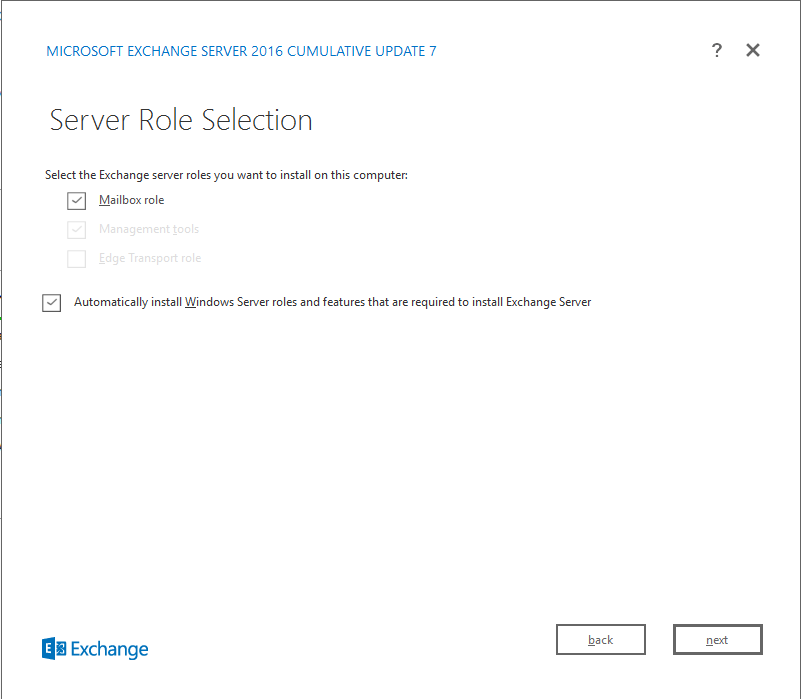
Well, actually, you can close the” Backup Once Wizard” windows while the backup is occurring without interrupting the backup job. In order to follow the progress of the backup, we will leave it open. Figure 18: Backup completed As you can see in Figure 19 the databases (in the below figure MDB3) had plenty of log files that had not been committed before we ran the backup. Figure 19: Log stream before the backup was taken Now that the backup has been completed, let us verify the log files have been truncated on the mailbox server holding the active databases copy and the servers holding the passive database copies.
Figure 20: Log stream after the backup was taken When the log files have been truncated on the mailbox server holding, it is up to the Microsoft Exchange Replication Service on the other servers to truncate them for the passive database copies. By opening the property page of one of the databases, we can also see that the last full backup property was updated. Figure 21: Database property page with last full backup property updated Note: If you want to check the “Last full backup” property via the Exchange Management Shell, you can do so using Get-MailboxDatabase –Identity “DB name” –Status FL.
Just remember to include the –Status parameter as this property field otherwise will be blank. Last thing I wanted to show you before we move on to the next section was the backup image files. As you can see in Figure 22, backups are stored in VHD files with associated XML files. Figure 22: Backup image files This concludes this first part of this multi part article uncovering the new Exchange-aware VSS plug-in included with Exchange 2010. In the next article, we will take a look at how you perform a restore both to the original location as well as an alternate location, in case you want to recover specific mailbox items for one or more mailboxes in a restored database. Hope you enjoyed it so far, see you soon! If you would like to read the next part in this article series please go to.